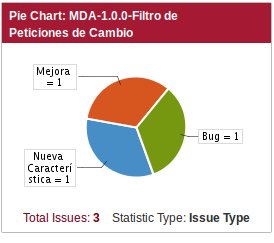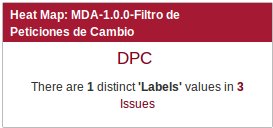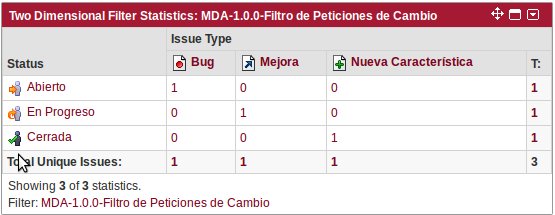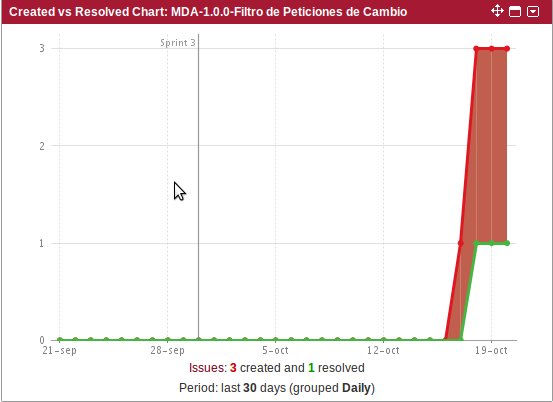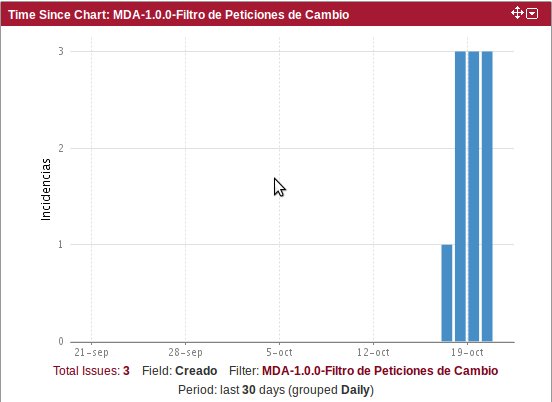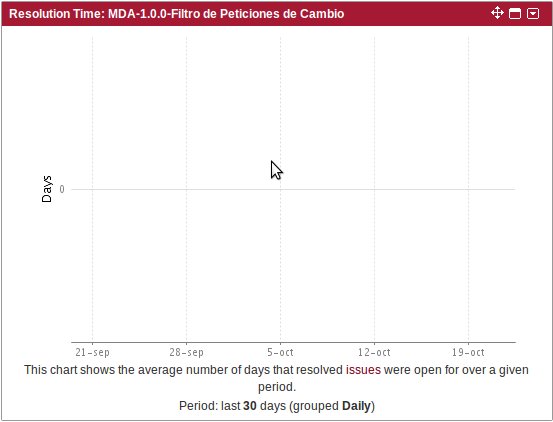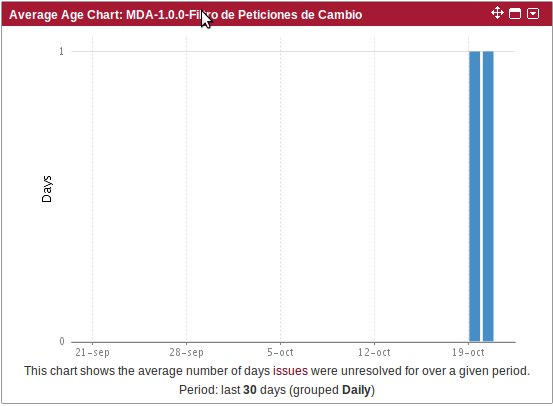Panales de Control (O Dashboard)
Creación de Paneles (O Dashboard)
Los paneles de control son una de las principales herramientas de las que disponemos para poder gestionar el proyecto y hacer un seguimiento adecuado.
Para crear un panel seleccionaremos la opción de menú DashBoard y en la ventana de paneles pulsaremos la opción Tools → Create Dashboard. La información que nos pide para crear el panel es la siguiente:
- Nombre: Nombre que vamos a dar al panel.
- Descripción: Descripción larga del cometido del panel.
- Start from: Panel que vamos a utilizar como plantilla para crear el panel. Puede ser un panel en blanco, “Blank dashboard”, u otro panel de entre los que tengamos marcados como favoritos.
- Favourites: Marcar el panel como favorito o no. Si lo marcas como favorito aparecera debajo del menú de Jira, Dashboard.
- Add Shares: Con quién vas a compartir el panel. Normalmente lo compartirás con todos los miembros del proyecto. Para ello seleccionaremos Proyecto → NombreProyecto → All.
Una vez definamos el panel tendremos que definir el Layout, que consiste en elegir el número de columnas que va a contener el panel y en las que vamos a incluir los gadgets. Para definir el layout, una vez creado el panel pulsaremos el botón Edit layout y seleccionaremos el Layout que deseemos. Jira dispone de los siguientes layouts:
- Una columna.
- Columna ancha - Columna estrecha.
- Dos columnas iguales.
- Columna estrecha - Columna ancha.
- Tres columnas iguales.
Tras definir el Layout, seleccionaremos el botón Add gadget que nos abrirá una ventana con todos los gadget disponibles para el dashboard. A partir de aquí seleccionaremos todos los gadgets que queramos incorporar al panel.
Panel de Seguimiento de Releases
La principal herramienta de la que dispones para realizar el seguimiento sobre la marcha de una Release es utilizar Jira. Si introduces todas las tareas a realizar en el proyecto en Jira tal y como te indicamos en MEDEA y asignas correctamente las tareas a la Release adecuada, Jira es una herramienta magnífica para el seguimiento.
Para poder utilizar Jira para el seguimiento de una Release debes crear un filtro con todos los Jiras de la Release. Para crear este nuevo filtro selecciona la opción de menú Issues → Nuevo → Switch to advance searching. En la ventana que me aparece introduce la siguiente query
project = ClaveProyecto AND fixVersion = "Release" and issuetype != Historia
Donde ClaveProyecto es la clave de tu proyecto y Release es el nombre que le has puesto a la Release en Jira. Guarda esta query con el nombre ClaveProyecto-Release, donde Release es el nombre de la Release. Quitamos del filtro las historias porque estas las utilizamos exclusivamente para colgar de ellas las tareas que realizamos en los sprints. Si dejásemos las historias se nos falsearían las estadísticas.
Una vez disponemos del filtro crearemos dos paneles para seguir el proyecto. A continuación veremos los dos paneles más útiles para hacer un seguimiento de la Release.
Dashboard ClaveProyecto-Release-Estadísticas
En este panel veremos distintas estadísticas sobre la marcha de la release. En la ventana de creación del panel introduciremos los siguientes valores.
| Nombre | Descripción | Start from | Favourite | Add Shares |
|---|---|---|---|---|
| ClaveProyecto-NombreRelease-Estadísticas | Panel de estadísticas de la Release NombreRelease | “Blank dashboard” | Marcar | Proyecto → NombreProyecto → All |
Elegiremos un layout de dos columnas iguales y añadiremos al panel:
- 5 veces el gadget Issues Statistics,
- una vez el Heat Map
- una vez Two dimensional filter statistics.
Gadget Issue Statistics
Configuraremos los gadgets Issues Statistics de la siguiente manera.
| Project or Saved Filter | Tipo Estadisticas | Sort by | Sort direction | Show resolved issues statistics | Notas |
|---|---|---|---|---|---|
| NombreProyecto-Release | Priority | Natural | Ascending | No | Muestra el número de tareas que quedan sin resolver ordenadas por prioridad. |
| NombreProyecto-Release | Status | Natural | Ascending | Yes | Muestra el número de tareas que se están en cada uno de los estados. Muestra las ya resueltas y las que todavía están sin resolver. Nos ayuda a ver el trabajo que nos queda por hacer en cuanto al número de tareas. |
| NombreProyecto-Release | Assignee | Natural | Ascending | No | Nos permite ver en cada momento las tareas que tengo sin asignar y las que tiene asignadas cada una de las personas que intervienen en el proyecto. |
| NombreProyecto-Release | Componentes | Natural | Ascending | Yes | Muestra el número de tareas asignadas a cada uno de los componentes que se hayan definido en el proyecto. |
| NombreProyecto-Release | Fix for version (All) | Natural | Ascending | Yes | Muestra el número de tareas asignadas a cada una de las versiones y versiones hijas del proyecto. |
Gadget Heat Map
Configuraremos el gadget Heat Map de la siguiente manera.
| Project or Saved Filter | Statistic Type | Notas |
|---|---|---|
| NombreProyecto-Release | Label | Muestra las etiquetas, Label utilizadas en las tareas. Cuanto más veces aparezca una etiqueta más grande será la fuente con la que aparezca escrita. |
Gadget Two Dimensional Filter Statistics
Configuraremos el gadget Two Dimensional Filter Statistics de la siguiente manera.
| Project or Saved Filter | XAxis | YAxis | Sort by | Sort direction | Show Totals | Number of results | Notas |
|---|---|---|---|---|---|---|---|
| NombreProyecto-Release | Assignee | Status | Natural | Ascending | Yes | 10 | Muestra una tabla con las tareas asignadas a cada uno de las personas que intervienen en el proyecto y el estado en que se encuentran. |
A continuación veremos un ejemplo de este Dashboard
Dashboard ClaveProyecto-Release-Seguimiento
En este panel veremos distintas gráficas que nos permitirán hacer el seguimiento de la release. En la ventana de creación del panel introduciremos los siguientes valores.
| Nombre | Descripción | Start from | Favourite | Add Shares |
|---|---|---|---|---|
| ClaveProyecto-NombreRelease-Seguimiento | Panel de seguimiento de la Release NombreRelease | “Blank dashboard” | Marcar | Proyecto → NombreProyecto → All |
Seleccionaremos el Layout de una columna. y añadiremos los siguientes gadgets:
- GreenHopper Agile gadget
- GreenHopper cumulative flow chart
- Created vs Resolved chart
- Pie chart
GreenHopper Agile gadget
Configuraremos el GreenHopper Agile gadget de la siguiente manera.
| Project or Saved Filter | Mostrar los valores de la gráfica | Mostrar la leyenda de la gráfica | Notas |
|---|---|---|---|
| NombreProyecto-Release | No | Sí |
Pestaña Horas
En la pestaña Horas podemos ver el número de horas que el equipo ha dedicado a desarrollar la versión. En este gráfico en concreto puede verse fácilmente el parón de vacaciones.
Pestaña Incidencias
En la pestaña Incidencias se ve el número de incidencias abiertas en cada momento y el número de incidencias creadas. La línea me muestra el número de incidencias vivas, mientras que la azul me muestra el número de incidencias que se dan de alta. En esta gráfica podemos ver cómo se dan de alta un gran número de tareas al comienzo de los sprints y cómo van cerrandose tareas a lo largo de todo el sprint.
Pestaña trabajo restante
En la pestaña Trabajo Restante podemos ver la evolución de la gráfica BurnDown de toda la release.
Pestaña trabajo realizado
En la pestaña Trabajo Realizado vemos la misma información que en la pestaña trabajo restante pero visto desde el punto de vista del trabajo realizado en lugar del trabajo que me falta por hacer.
Pestaña velocidad
En la pestaña velocidad vemos el número de puntos de historia resueltos día a día. Podemos ver claramente los distintos sprints del proyecto y ver cómo hemos trabajado durante todo el proyecto.
Gadget GreenHopper cumulative flow chart
Configuraremos el GreenHopper cumulative flow chart de la siguiente manera.
| Project | Version | Context | Show Project Name | Show Version Name | Show Context Name | Notas |
|---|---|---|---|---|---|---|
| NombreProyecto | Release | Sobre la marcha | x | x | x | Permite controlar el trabajo realizado en la Release. Podemos ver en cada momento el número de incidencias hechas, en progreso y por hacer. |
Previamente hay que configurar el contexto Sobre la marcha. Los contextos permiten tener distintas visiones sobre las incidencias que pertenecen a una determinada versión. En realidad funcionan como filtros. Para modificar el contexto Sobre la marcha debemos ir a Agil → Pizarra de Tareas → Sobre la marcha → Administrar → Filtro. Hay seleccionar todos los tipos de tareas excepto Historias. En ese caso en el contexto Sobre la marcha veremos todos los tipos de tareas excepto las historias que utilizamos exclusivamente como contenedores.
Gadget Created vs Resolved chart
Configuraremos el Created vs Resolved chart de la siguiente manera.
| Project or Saved Filter | Period | Days Previously | Cumulative Totals | Display de Trends of unresolved | Display versions | Notas |
|---|---|---|---|---|---|---|
| NombreProyecto-Release | Weekly | Nº de días de la release | Yes | Yes | All versions | En la parte alta del gráfico muestra el número de tareas creadas y el número de tareas resueltas para el periodo de tiempo seleccionado, diario, semanal o mensual. En la parte baja del gráfico muestra el número total de incidencias que hay sin resolver, de manera que puedo ver cómo evoluciona la tendencia. |
Gadget Pie Chart
Configuraremos el Pie chart de la siguiente manera.
| Project or Saved Filter | Statistic Pie | Notas |
|---|---|---|
| NombreProyecto-Release | Componentes | Permite ver el número de incidencias por componentes. |
Panel de Seguimiento de Iteraciones
En este panel veremos distintas estadísticas sobre la marcha del Sprint. En la ventana de creación del panel introduciremos los siguientes valores.
| Nombre | Descripción | Start from | Favourite | Add Shares |
|---|---|---|---|---|
| ClaveProyecto-NombreSprint | Panel de Seguimiento del Sprint NombreSprint | “Blank dashboard” | Marcar | Proyecto → NombreProyecto → All |
Creación de Filtros
De manera similar a la gestión de las Release, es necesario crear un filtro que contenga las tareas a realizar en este Sprint.
Para crear este nuevo filtro selecciona la opción de menú Issues → Nuevo → Switch to advance searching. En la ventana que me aparece introduce la siguiente query
project = ClaveProyecto and fixVersion = "SprintNº" and issuetype not in (Historia)
Donde ClaveProyecto es la clave de tu proyecto y Sprint Nº es el nombre que le has puesto a este Sprint en Jira. Guarda esta query con el nombre ClaveProyecto-Sprint_Nº, donde Sprint Nº es el nombre de este Sprint.
Elegiremos un layout de una columnas y añadiremos al panel:
- Un gadget GreenHopper Agile gadget
- Un gadget Two dimensional filter statistics.
- Un gadget Mostrar filtros guardados
GreenHopper Agile gadget
Configuraremos el GreenHopper Agile gadget de la siguiente manera.
| Project or Saved Filter | Mostrar los valores de la gráfica | Mostrar la leyenda de la gráfica | Notas |
|---|---|---|---|
| ClaveProyecto-SprintNº | No | Sí |
Pestaña trabajo restante
En la pestaña Trabajo Restante podemos ver la evolución de la gráfica BurnDown de toda la release.
Existen otras formas de visualizar la información del estado del Sprint; probad con las diferentes pestañas de este componente para ver las diferentes formas de mostrar la información.
Two dimensional Filter statistic gadget
Configuraremos el gadget Two Dimensional Filter Statistics de la siguiente manera.
| Project or Saved Filter | XAxis | YAxis | Sort by | Sort direction | Show Totals | Number of results | Notas |
|---|---|---|---|---|---|---|---|
| NombreProyecto-SprintNº | Assignee | Status | Natural | Ascending | Yes | 10 | Muestra una tabla con las tareas asignadas a cada uno de las personas que intervienen en el proyecto y el estado en que se encuentran. |
Este componente permite visualizar en forma de matriz el conjunto de miembros del equipo de trabajo, junto con las tareas y el estado en el que se encuentran:
Mostrar filtros guardados gadget
Configuraremos el gadget Mostrar filtros guardados de la siguiente manera.
| Project or Saved Filter | Number of Results | Columns to display |
|---|---|---|
| NombreProyecto-SprintNº | 50 | Clasificación Clave Estado Puntos de historia Sumario Tiempo Trabajado |
El tercer componente que se ha creado en el panel de seguimiento permite mostrar el listado de las tareas de este Sprint, junto con información muy práctica como:
- Estado: Si están En Progreso, Abiertas, Cerradas, Finalizadas…
- Puntos de Historia: Los puntos de historia asignados a esa tarea.
- Tiempo trabajo: El tiempo dedicado a esta tarea hasta la fecha.
Este componente debe ser también configurado para cada Sprint. Esto se hace exactamente igual que el componente anterior; en la zona superior derecha se pulsará sobre “Edit” y se configurará de nuevo
Panel de Contabilidad del Proyecto
Si introduces adecuadamente, en JIRA, todas las Peticiones de Cambio a realizar en el Proyecto, tal y como te indicamos en MEDEA, utilizando los tipos “Mejora”, “Bug” y “Nueva Característica”, y asignado a dichas tareas de Petición de Cambio la Disciplina-Proceso “Gestión de la Configuración-GC Peticiones de Cambio”, JIRA es la herramienta perfecta para llevar la Contabilidad del Proyecto, que básicamente consiste en saber cuántas Peticiones de Cambio ha habido, las horas de trabajo invertidas en ellas y cual ha sido su evolución en el tiempo.
![]() OJO, para que se la Contabilidad del Proyecto sume las horas de trabajo de los jiras de “Planificación de Cambios” debes haber puesto la etiqueta “CAMBIO” en todos esos jiras.
OJO, para que se la Contabilidad del Proyecto sume las horas de trabajo de los jiras de “Planificación de Cambios” debes haber puesto la etiqueta “CAMBIO” en todos esos jiras.
Para ello, primero debes crear un filtro con todas las Peticiones de Cambio del Proyecto. Para crear este nuevo filtro selecciona la opción de menú Issues → Nuevo → Switch to advance searching. En la ventana que me aparece introduce la siguiente query
project = ClaveProyecto AND issuetype in (Bug, "New Feature", Improvement) AND Disciplina-Proceso in cascadeOption(10024, 10035)
Donde ClaveProyecto es la clave de tu Proyecto . Guarda esta query con el nombre “ClaveProyecto-Peticiones de Cambio”.
Una vez disponemos del filtro crearemos un panel de control o dashboard para poder ver los informes de Contabilidad del Proyecto.
Dashboard "ClaveProyecto-Contabilidad del Proyecto"
En este panel veremos distintas informaciones sobre los cambios solicitados/realizados en la aplicación. En la ventana de creación del panel introduciremos los siguientes valores.
| Nombre | Descripción | Start from | Favourite | Add Shares |
|---|---|---|---|---|
| ClaveProyecto-Contabilidad | Panel de Informes de Peticiones de Cambio | “Blank dashboard” | Marcar | Proyecto → NombreProyecto → All |
Elegiremos un layout de dos columnas, mayor la de la izquierda, y añadiremos al panel:
- Pie Chart gadget
- Heat Map gadget
- Two dimensional filter statistics
- Created versus Resolved charts
- Average age chart
- Time Sinces Chart
- Resolution time chart
Pie Chart gadget
Configuraremos el Pie chart de la siguiente manera.
| Project or Saved Filter | Statistic Pie | Notas |
|---|---|---|
| ClaveProyecto-PeticionCambio | Issue Type | Permite ver el número de incidencias por tipo de incidencia. |
Gadget Heat Map
Configuraremos el gadget Heat Map de la siguiente manera.
| Project or Saved Filter | Statistic Type | Notas |
|---|---|---|
| ClaveProyecto-PeticionCambio | Label | Muestra las etiquetas, Label utilizadas en las tareas. Cuanto más veces aparezca una etiqueta más grande será la fuente con la que aparezca escrita. |
Gadget Two Dimensional Filter Statistics
| Project or Saved Filter | XAxis | YAxis | Sort by | Sort direction | Show Totals | Number of results | Notas |
|---|---|---|---|---|---|---|---|
| NombreProyecto-Release | Status | Issue Type | Natural | Ascending | Yes | 10 | Muestra una tabla con los distintos tipos de tareas por estado en el que se encuentran. |
Created vs Resolved Chart
| Project or Saved Filter | Period | Days Previously | Cumulative Totals | Display de Trends of unresolved | Display versions | Notas |
|---|---|---|---|---|---|---|
| ClaveProyecto-PeticionCambio | Weekly | Nº de días de la release | Yes | Yes | All versions | En la parte alta del gráfico muestra el número de tareas creadas y el número de tareas resueltas para el periodo de tiempo seleccionado de los tipos bug, nueva característica y mejora. En la parte baja del gráfico muestra el número total de incidencias que hay sin resolver, de manera que puedo ver cómo evoluciona la tendencia. |
Time since Chart
| Project or Saved Filter | Date Field | Period | Days Previously | Cumulative Totals | Notas |
|---|---|---|---|---|---|
| ClaveProyecto-PeticionCambio | Creado | Daily | 30 | Yes | Muestra el nº de día que hace que se han creado las incidencias |
Resolution Time Chart
| Project or Saved Filter | Period | Days Previously | Cumulative Totals | Notas |
|---|---|---|---|---|
| ClaveProyecto-PeticionCambio | Daily | 30 | Yes | Muestra el nº medio de días que las tareas resueltas estuvieron abiertos por un periodo determinado de días. |
Average AGe Chart
- mda/gp/paneles_de_control.txt
- Última modificación: 07/11/2017 10:46
- (editor externo)