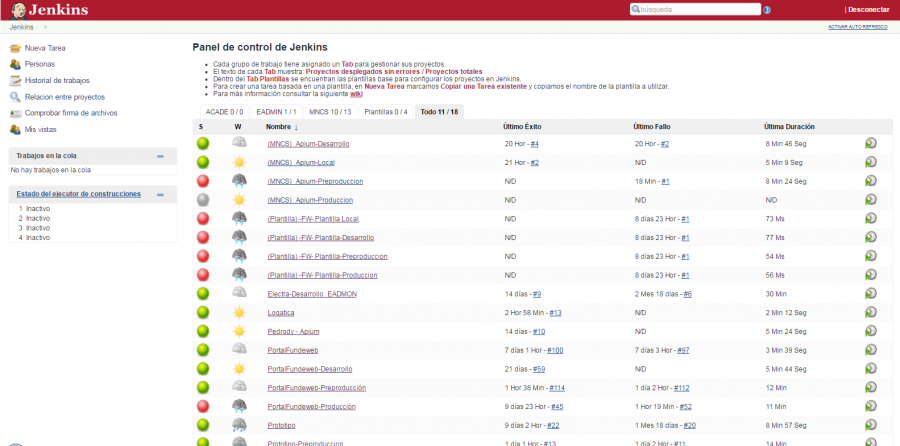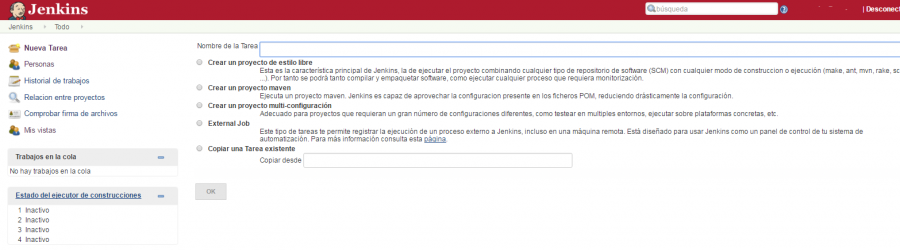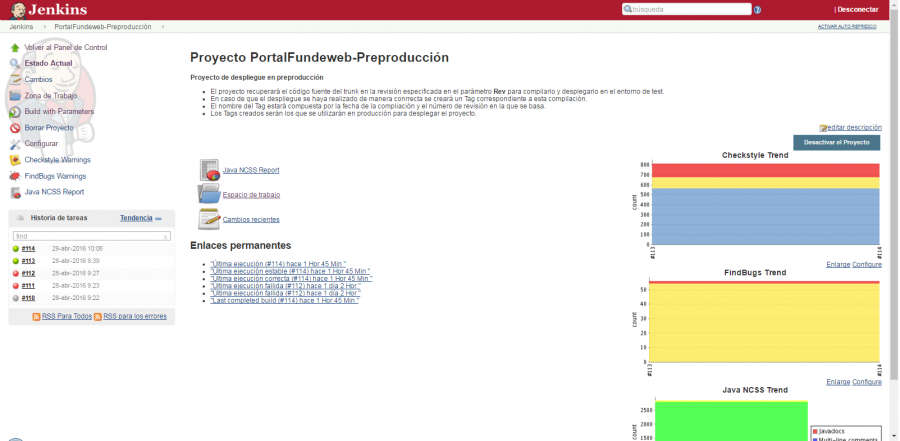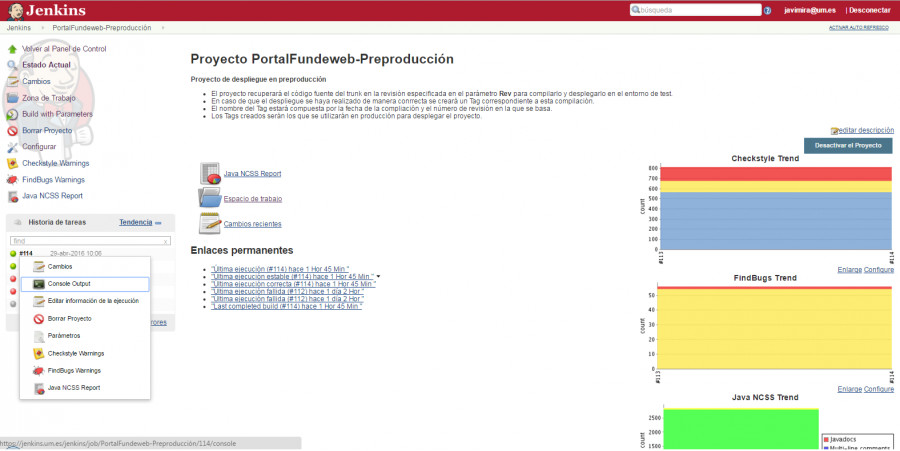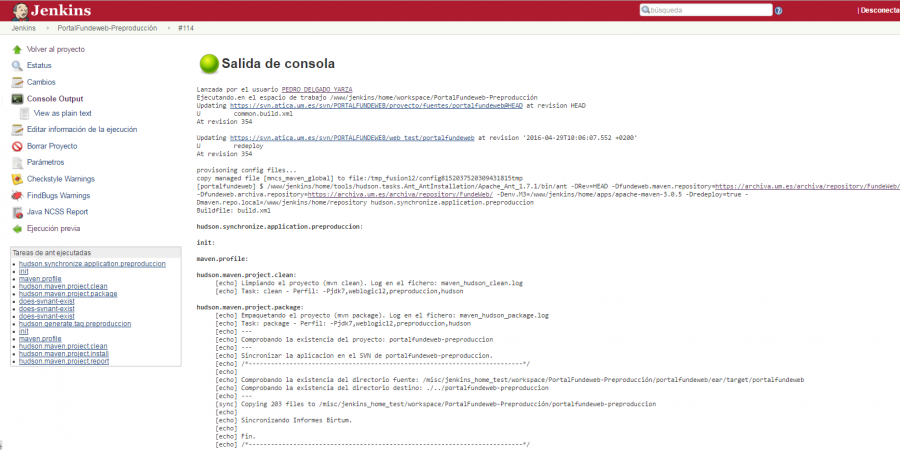El servidor de integración continua Jenkins
El servidor de integración continua, nos permite llevar una gestión de nuestras aplicaciones y del estado de las mismas. El objetivo perseguido es, que en todo momento podamos saber el estado de los despliegues en los diferentes entornos, así como asegurar que no se hace ningún despliegue de código erróneo.
Para ello el servidor compila y empaqueta el código comprobando que el proceso se ha desarrollado sin problemas. Adicionalmente, en caso de que hayamos configurado test, el servidor los ejecutará previamente y en caso de no pasar algún test la aplicación no se desplegará.
Como ventajas añadidas, tendremos estadísticas de la calidad del software generado y podremos ver su evolución a lo largo de los diferentes despliegues.
A continuación comentaremos los aspectos más relevantes para el uso de Jenkins.
Menú principal
Jenkins se encuentra en http://jenkins.um.es y su acceso está gestionado por el CAS. Una vez logueados en el servidor accederemos a la vista principal.
En esta pantalla tendremos acceso a la izquierda al menú de opciones, siendo la opción Nueva tarea la más interesante, ya que nos permitirá dar de alta nuestros proyectos en Jenkins.
Nota: En Jenkins, una configuración concreta para un proyecto concreto recibe el nombre de Tarea.
También tendremos en la parte de la izquierda las ejecuciones que actualmente se están llevando a cabo y las que están en cola para ejecutarse para que podamos gestionar cuando hacer nuestros despliegues o si hay aplicaciones que nos afectan en estado de despliegue.
Por otro lado, en la parte central de la pantalla tendremos un listado con todas las tareas dadas de alta en Jenkins y su estado.
Esta tabla estará agrupada por pestañas según el grupo de desarrollo (salvo “plantillas” y “todas”) y nos indicarán el número de tareas totales que tiene dadas de alta y cuales de ellas están correctamente desplegadas.
En la tabla, para cada tarea se mostrarán los siguientes valores:
- Estado: Con una bola circular indica, según el color, el estado de la última ejecución de la tarea. Verde: Ok, Gris: No se ejecutó por completo, Rojo: Falló.
- Estado de ejecuciones: Mediante una serie de iconos que representan el clima. Indica la evolución de la tarea usando como medida las ejecuciones que tiene guardadas en su histórico. Cuanto más “soleado” sea el icono, el historial contará con un mayor número de ejecuciones satifactorias.
- Nombre: El nombre que le hemos dado a la tarea.
- Último éxito: La última vez que la aplicación se desplegó exitosamente.
- Último fallo: La última vez que la aplicación falló.
- Última duración: El tiempo que que duró la última ejecución de la tarea realizada.
Por último, para crear una tarea nueva hacemos clic en el botón Nueva Tarea y nos redirigirá a un menú en el que nos preguntará el tipo de tarea que queremos crear, para, posteriormente crear el esqueleto vacío que deberemos rellenar.
En caso de querer crear aplicaciones Fundeweb, podemos usar las plantillas existentes siguiendo las correspondientes wikis.
Menú de una tarea
Si hacemos clic en la pantalla principal sobre una tarea concreta accederemos a su menú de tarea. En este menú podremos configurar y consultar todos los datos de una tarea concreta, así como de sus ejecuciones.
En el menú lateral izquierdo tendremos, como más relevantes, las siguientes opciones:
- Lanzar tarea (Build): Esta opción nos aparecerá si la tarea no tiene parámetros de entrada, en caso contrario se llamará “Build with parameters”. En ambos casos, al hacer clic, comenzará el inicio de nuestra tarea y en caso de necesitar parámetros, se nos pedirán por pantalla.
- Zona de trabajo: Es donde se almacenarán todos los ficheros que procesará Jenkins en la ejecución de la tarea. Si hacemos clic en este enlace entraremos a explorar el directorio.
- Configurar: Nos lleva al menú de configuración de la tarea.
También podemos ver en la parte izquierda las diferentes ejecuciones de las tareas y haciendo clic en ellas accederemos a su menú. También podemos poner el ratón encima del botón y pulsar en desplegable que aparece.
Si hacemos clic en Console Output tendremos acceso al log que se muestra durante la ejecución de la aplicación.
- fdw2.0/fundeweb2.0/gt/jenkins/introduccion_a_jenkins.txt
- Última modificación: 07/11/2017 10:46
- (editor externo)